
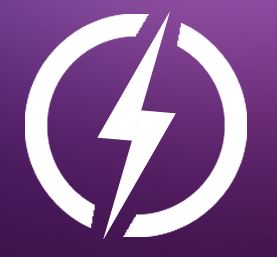

You have connected the Raspberry Pi and can run, but the Raspberry Pi will not run when you plug in power.
Here are a few solutions for the failure to start Raspberry Pi.
1. Make sure it is not activated; please check the LEDs
When the Raspberry Pi boots, one or more LEDs will activate. One is red, which means power supply (PWR); one is green, which means activity (ACT). (If it is connected, three LED indicators indicate the status of the Ethernet.)

So what do these LEDs indicate? It is a normal state, both PWR and ACT LEDs are activated. ACT WILL FLASH during SD card activity, and when the power supply drops below 4.65V, PWR will flash. In this way, if the red PWR LED does not light up, it means that there is no power supply. If only the red PWR LED is active and not flashing, it means that the Pi is powered on, but there is no readable boot command on the SD card.
When booting from the SD card, the ACT light should flash irregularly. However, if the following failures are encountered, its flickering will become regular:
3 flashes: start. elf not found;
4 flashes: start.elf cannot be started, so it may be corrupted. Or, the card is not inserted correctly, or the card slot does not work;
7 flashes: kernel. img is not found;
8 flashes: SDRAM is not recognized. In this case, your SDRAM may be damaged, or bootcode.bin or start.el cannot be read;
If any of the above situations occurs, please try to use a brand new SD card with the Raspberry Pi operating system installed.
2. Is the power supply adapter good enough?
As mentioned above, power supply problems can cause the Raspberry Pi to malfunction. For example, it may shut down or hang while running, or it may not start at all. This is because to reliably read the SD card, a stable power supply unit (PSU) is required.
To ensure that your PSU is good enough, please check whether it meets the specifications of the specific Raspberry Pi model. Similarly, please confirm that the micro USB from PSU to Pi is entirely usable, and it is recommended that a suitable dedicated PSU is preferred.
The Raspberry Pi has a resettable fuse. This multi-fuse can reset itself, but it may take several days. If you accidentally blow multiple fuses, you will only find the answer when you try to boot again later. Or buy a new Raspberry Pi PSU for configuration.
3. If the operating system is not installed and the boot script that allows you to install the operating system is missing, the Raspberry Pi will not be able to boot.
If no operating system is installed on the SD card, the Raspberry Pi will not work. Solve this problem by ensuring that an operating system is available. Install Raspbian or Raspbian Lite, use NOOBS to start the Pi, run it, and select the operating system to download and install.
4. Confirm that the micro SD card is working properly
A normal running Raspberry Pi will rely on a high-quality SD card for booting and usually run an OS. If the SD card does not work properly, your Raspberry Pi will be unstable, or it will just fail to boot.
First, please check if the SD card is working properly. You can achieve this by turning off the power of the Pi and inserting the SD card into the PC. Next, use a reliable flash drive formatting tool, and then try reformatting. If the formatting fails, the card is damaged.
When setting up a new Raspberry Pi OS, it is always best to format the SD card first and write the image. This means using a reliable card reader and suitable media. It is recommended to use media with higher writing speed and excellent error checking functions to ensure the efficient use of Raspberry Pi.
5. No video output?
Without an SD card, Raspberry Pi cannot display any video. Furthermore, there is no onboard BIOS, so that nothing can be displayed. Therefore, you need to make sure to use a reliable and working HDMI cable.
At the same time, Pi itself needs to be detected and displayed. Similarly, the display device needs to detect the signal from the Raspberry Pi. If no failure is detected on the Pi screen, you need to troubleshoot through HDMI detection.
You can do this on your computer by inserting the SD card and browsing to /boot. Open the config.txt file and add the following to the end:
hdmi_force_hotplug=1
Save and exit the file, safely remove the SD card, return it to the Raspberry Pi, and then try to power up again.
At the same time, if you are using NOOBS and the purpose is to install the operating system on the Raspberry Pi, and nothing is displayed on display, you can try some keyboard shortcuts. For example, in the first ten seconds of startup, clicking 1, 2, 3, and 4 on the keyboard will force the display's output signal to switch between ideal HDMI, secure HDMI, PAL composite, and NTSC composite.
Other video options are also possible. However, the latest Pi models use TRRS, which means you need the correct cable to convert RCA (red and white connectors) and composite (yellow connectors) signals.
How to find defective Raspberry Pi?
If you have no results so far, then there is a chance that your Raspberry Pi is defective. However, this possibility is minimal because they are all tested after manufacturing.
For Raspberry Pi B, B+, 2B, 3B, or 3B+, the only way to solve the damage is to hold an identical model in your hand, unplug the SD card, Ethernet cable, power cable, and HDMI cable, and the connected ones from the suspicious device Anything, then replace the working equipment with the same cables, peripherals, and SD card. Eliminate one by one to finally confirm that the fault is caused by the Raspberry Pi, power supply, or SD card.
At the same time, there are different methods to check for suspicious devices for Raspberry Pi A, A+, and Zero devices. First, unplug all cables and SD card, then connect the device to Windows PC via USB cable (for Raspberry Pi A and A+, from USB-A to USB-A; for Pi Zero model, from micro-USB to USB-A).
If it runs normally, the device will be detected, and an alert will be issued, and you will find the Raspberry Pi in the device manager with the name "BCM2708 boot". If you are on Linux or Mac, you will find a working Raspberry Pi A or Zero in the terminal to respond to the dmesg transmission command.
The content of this article is from the Internet, compiled and edited by ZEUS MINING.
Dear Customers,
Hello, April 4, 5 and 6, 2025 (GMT+8) are the traditional Chinese festivals - Qingming Festival. Our company will suspend shipments during these 3 days and resume shipments on April 7 (GMT+8). We are deeply sorry for the inconvenience. Thank you for your understanding and support.
Best wishes,
ZEUS MINING CO., LTD