
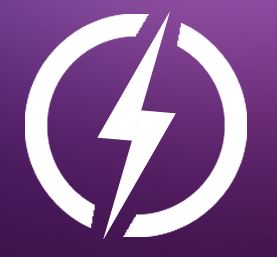

1. Prepare tools
Hardware: computer (Windows system), miner (or control panel), router.
Software: latest firmware from the official website, IPReporter Tool, Google Chrome browser (or Firefox browser)
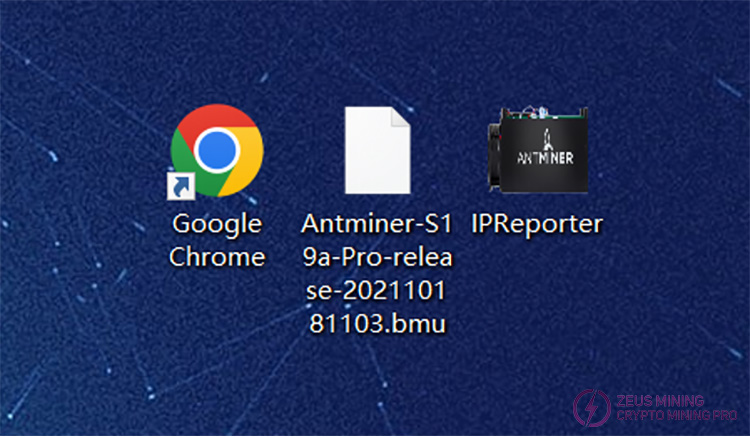
2. Log in to the backstage of the miner (if you successfully log in to the background, please refer to step 3 directly)
1) Please connect the computer to the router and the miner (or control board) to the router at the same time (the router is set to DHCP service). The computer and the miner are connected to the same network segment (generally, the router's default setting is DHCP service, and the network interface and WIFI are on the same network by default, the section generally does not need to be set).
2) Open the IPReporter software, and click "Start" to start.
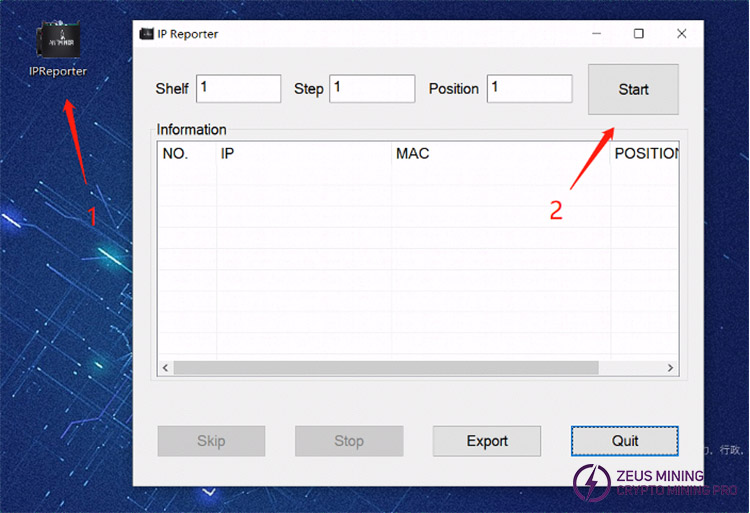
3) Press the IP Report button on the miner or the control board, hold it down, and wait for 0.5 seconds. The red and green lights of the miner indicator will flash 5 times, indicating that the miner IP has successfully fed back to the network.
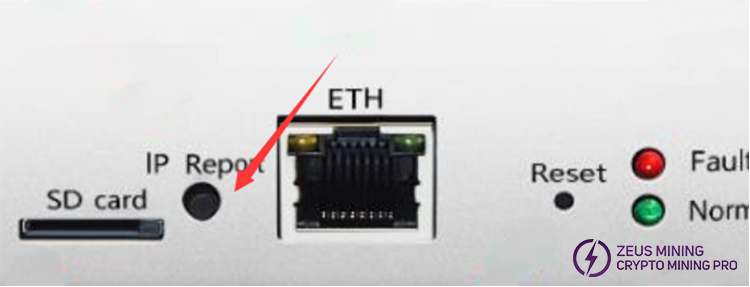

4) After the miner's feedback on the IP, the IPReporter software will prompt the miner's IP address and MAC address. The IP address is all we need.
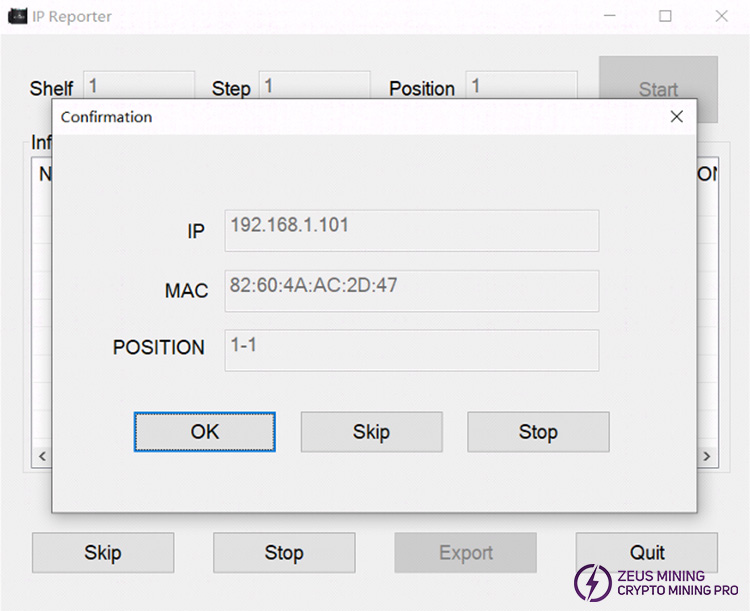
5) Open the Google Chrome browser, enter the obtained IP address into the Google address bar, and press Enter.
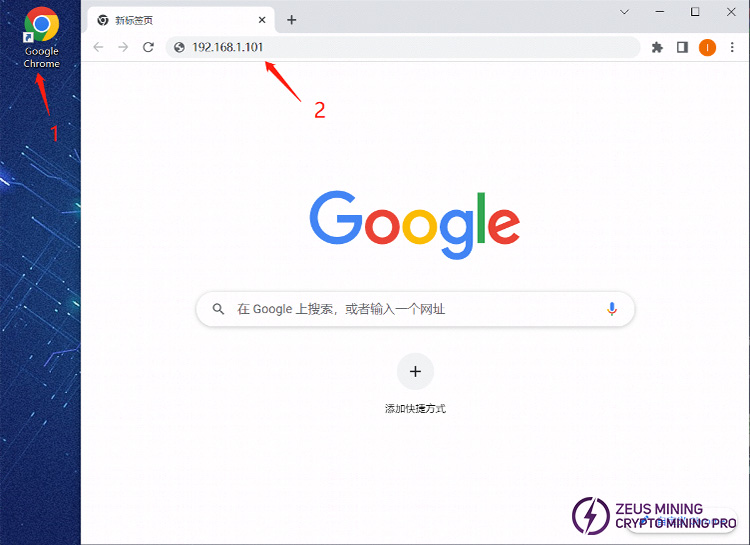
6) When accessing the IP address, the user name and password will be prompted, enter the username and password; the default is root. If there are any changes, please log in with the changed information.
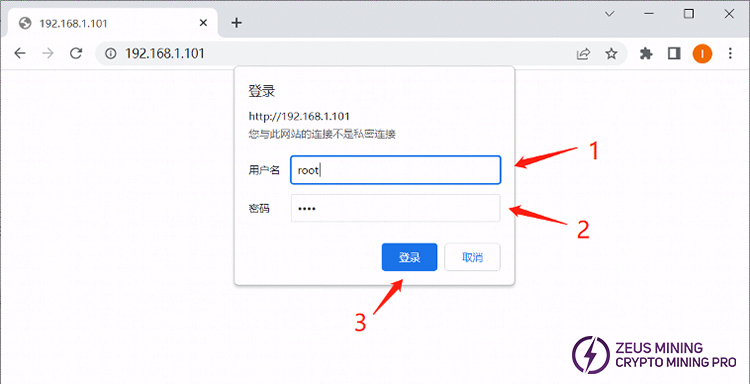
3. Miner upgrade
1) After entering the backstage of the miner, first find the system option, click the drop-down menu after the system, open the drop-down menu, and then click firmware upgrade to enter the firmware upgrade interface (note: the firmware upgrade is hidden under the system drop-down bar).
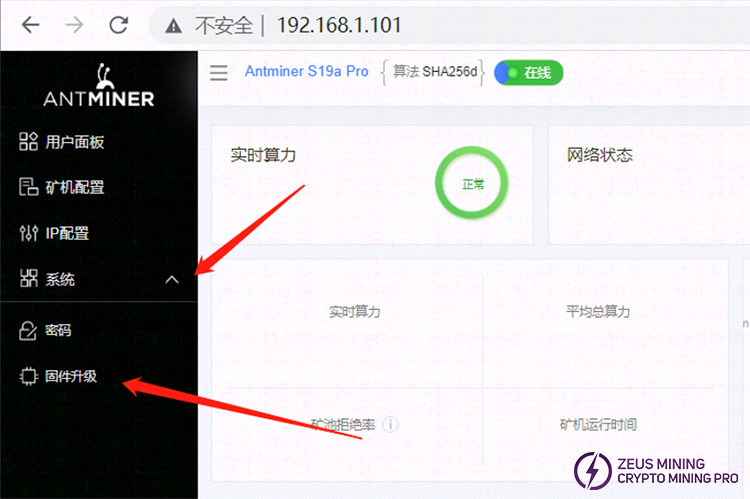
2) Click the upload button (1) on the firmware upgrade page, open the file selection window and the prepared firmware path (2), select the corresponding firmware (3), and click Open (4).
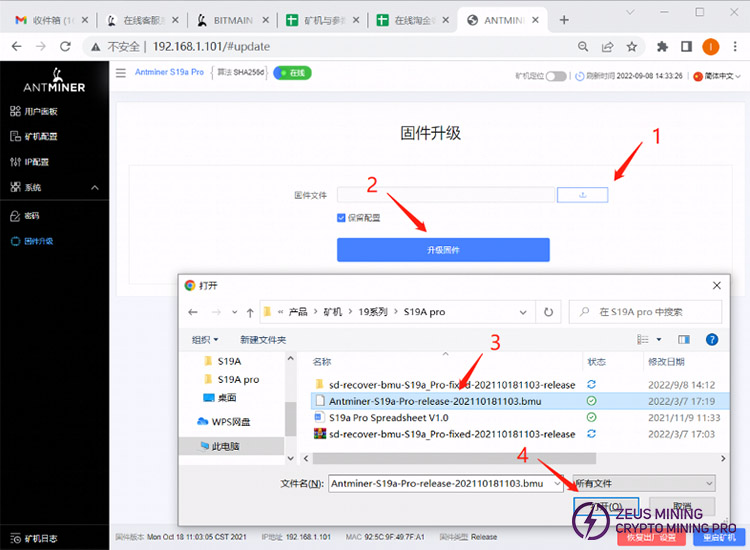
3) After the firmware is opened, the firmware file window bar will display the firmware name; please ensure the firmware is correct and click to upgrade the firmware.
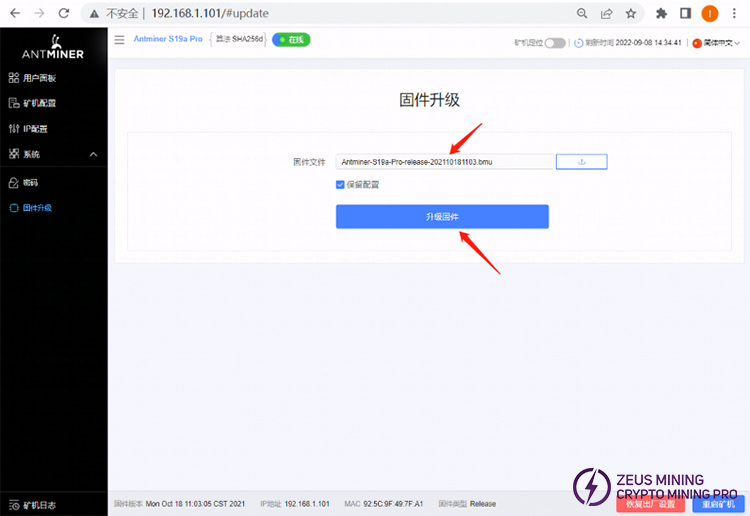
4) After clicking to upgrade the firmware, it will display that the firmware is being upgraded. Please wait a while; the miner will upgrade the firmware and restart. This process takes about 1 minute.
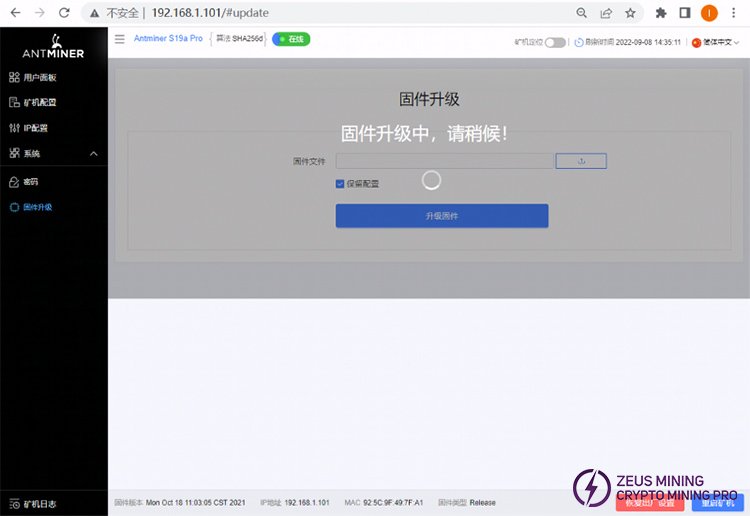
5) After the firmware upgrade is successful, the miner will automatically restart, and the page will be refreshed after restarting, indicating that the upgrade is complete.
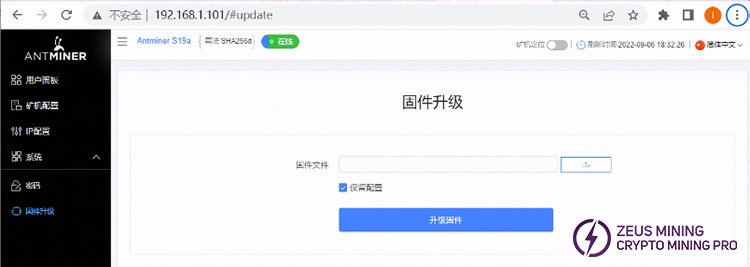
6) After the upgrade, we need to verify whether the firmware version of the miner is consistent with the upgraded firmware version. When they are the same, the upgrade is successful.
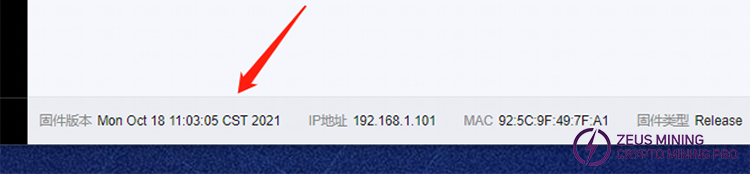
Dear Customers,
Hello, April 4, 5 and 6, 2025 (GMT+8) are the traditional Chinese festivals - Qingming Festival. Our company will suspend shipments during these 3 days and resume shipments on April 7 (GMT+8). We are deeply sorry for the inconvenience. Thank you for your understanding and support.
Best wishes,
ZEUS MINING CO., LTD