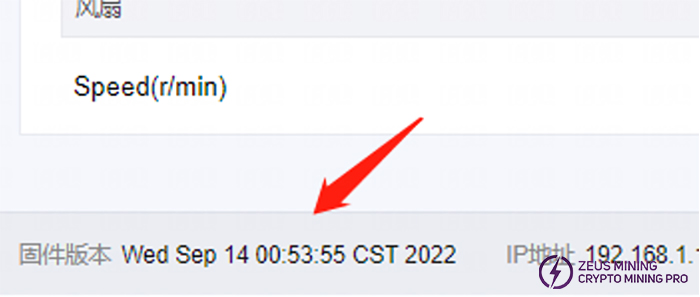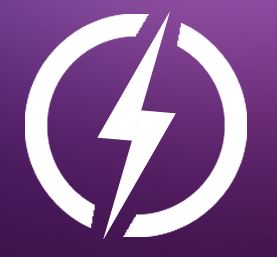

• Hardware: computer (Windows system), TF card reader, TF card.

• Software: decompression tool (WINRAR recommended), KA3 card firmware.
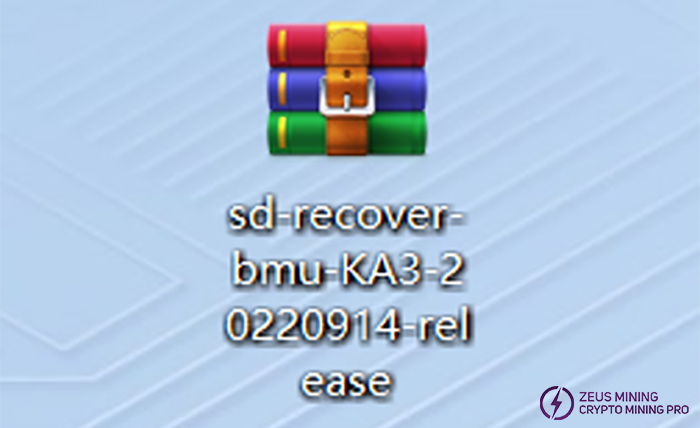
• Firmware download link:
https://shop.bitmain.com/zh/support/download?archivesId=00720221107163949837EY3OF70e063A&type=3
• Unzip the downloaded firmware (click on the firmware and select Unzip File).
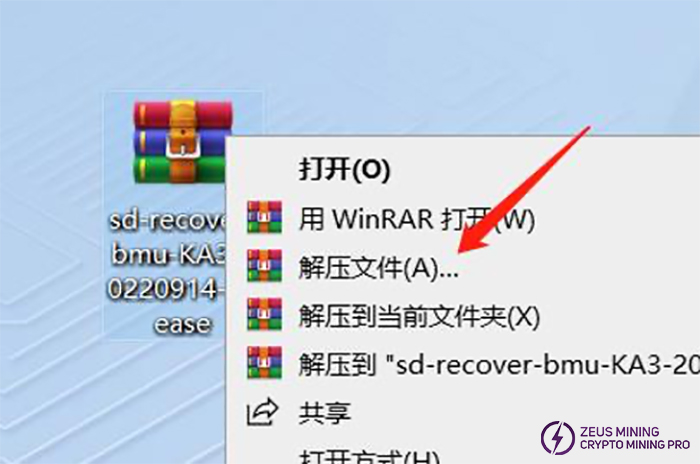
• After selecting the unzipped file, a new dialog box will pop up; just click Confirm.
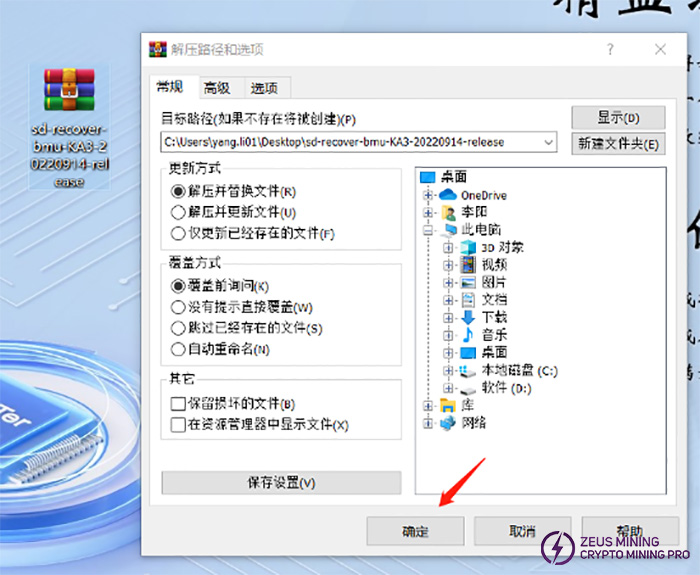
• After unzipping, a folder with the same name as the zip package will appear. At this point, the unzipped folder is ready to be used.
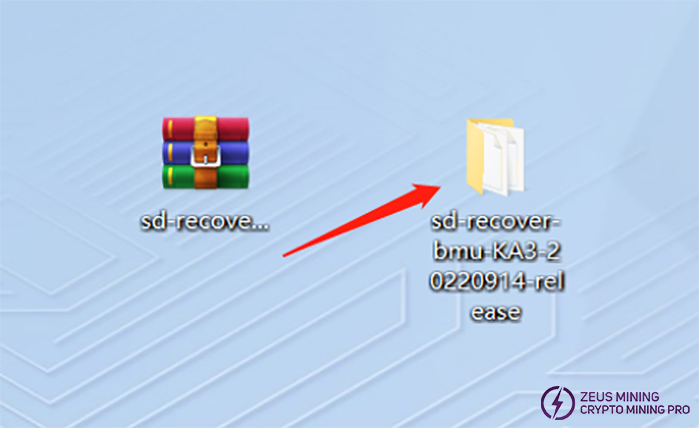
• Insert the memory card into the card reader and plug the card reader into the USB port of the computer.

• After the card reader is inserted into the computer's USB port, the computer will prompt for a new device and display the disk letter corresponding to this TF card (the disk letter of this device is E); record this disk letter.
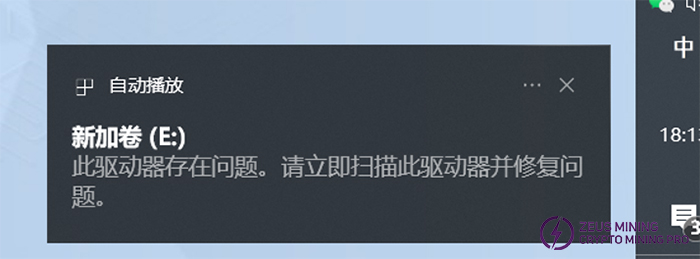
• Format the inserted memory card to FAT32 format, find the corresponding disk of the TF card (just record the disk letter E, i.e., E disk), then the mouse’s right button, click on E disk in the pop-up dialog box, and click Format.
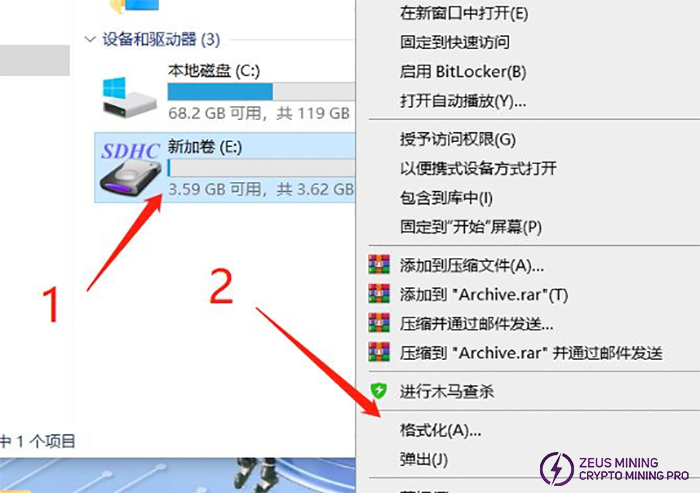
• After you click Formatting, a new dialog box will pop up (as shown below). In the new dialog box, click the drop-down menu behind the file system and select FAT32 (the default is FAT32). Once you have selected it, click Start, and it is ready to be formatted.
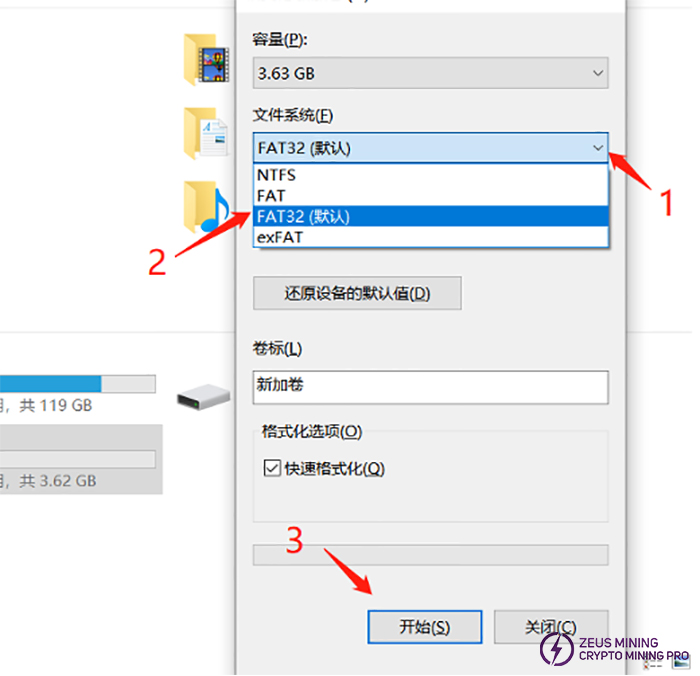
• Before the formatting starts, a dialog box will pop up, prompting whether to confirm the deletion of all data. After confirmation, all data will be deleted. If there is important data, you need to back up the data first, if there is no important data, just tap Confirm directly.
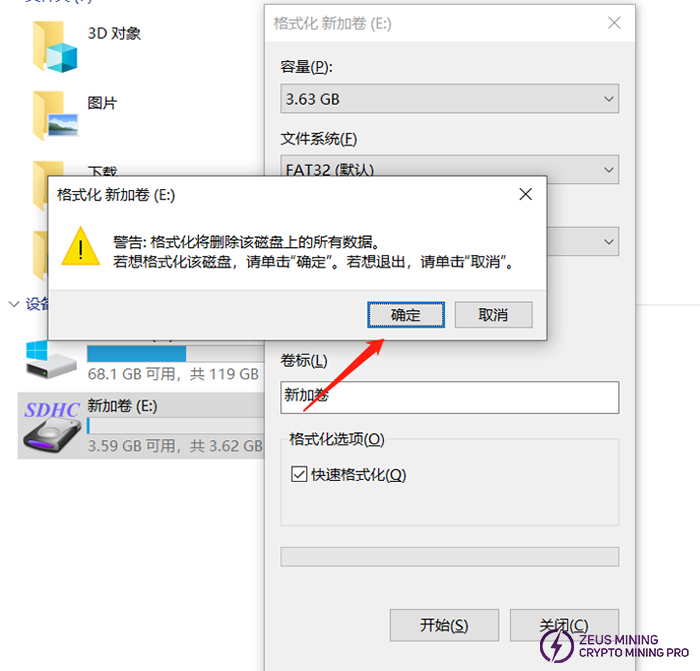
• The formatting process is relatively simple, generally after clicking confirm, there is no response for about 2 seconds, wait for a while (as shown below) the progress bar will go to the head. After it reaches the head, a dialog box will pop up prompting that the formatting is finished, so just click to confirm.
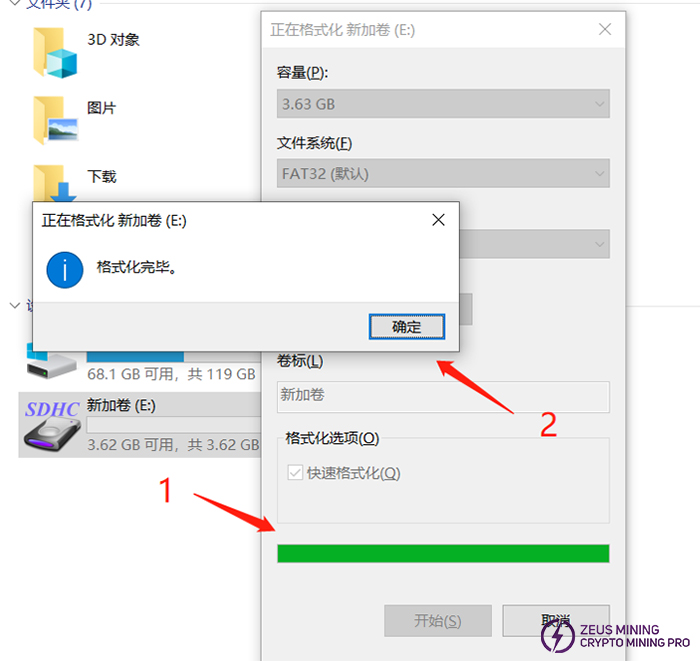
• After the formatting is finished, the TF card is ready at this time, you can open the folder you just extracted, select all, and copy all the files inside the folder (the files inside the extracted folder are as follows).
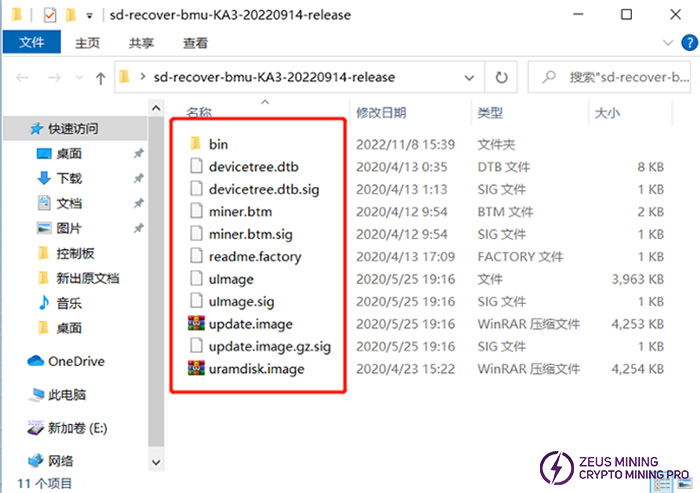
• Copy all files in the folder to the following directory of the TF card.
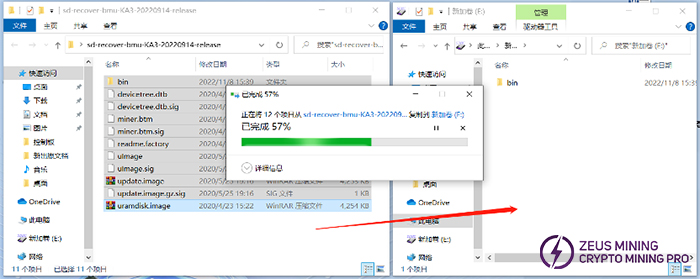
• After copying, confirm the contents of the TF card as follows, mainly confirming the file name, file size, and the number of files.
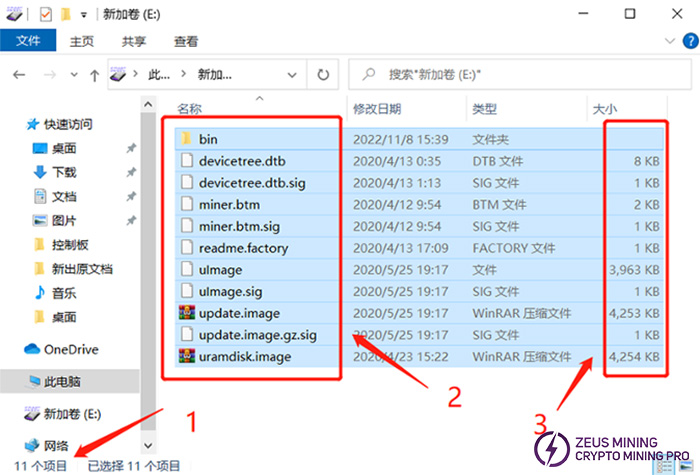
• If you confirm the content is correct, the TF card is finished, at this time you can unplug the TF card from the computer for use.
• Power off the miner (or separate control board) and insert the TF card that has been made.

• Power on the miner (control board).

• After powering on, the state of the indicator light is, the double light is always on for about 3-5 seconds, the double light is off for about 10 seconds, and the green light is always on.
a. Flashing status double lights on

b. Flashing status double lights out

c. Flashing completion status green light is always on

• The green light is always on, that is, the card swipe is finished, at this time you can power off and pull out the TF card (when pulling out the TF card, you need to press the memory card inward first, the memory card will pop out partly, and then pull out).

• After unplugging the TF card, re-power the control board, boot up the machine and log in the backstage to check whether the current miner version is the card-swiped firmware version.