
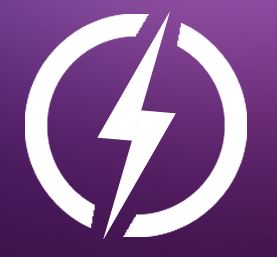

The Avalon Nano 3 is a portable and compact miner capable of generating Bitcoin. It is widely loved by the public due to its small size, which also generates heat and can be used as a hand warmer, and its applicability to various scenarios. The main content of this document includes assembly methods, introduction to the device, management settings, maintenance of the Avalon Nano 3 miner, etc. It also provides corresponding warnings and corresponding inspection and handling methods for different symbols displayed on the screen to assist Nano 3 enthusiasts in mining easily.
I. Assembling The Avalon Nano 3
Open the packaging box, take out the Avalon Nano 3, and place it on the desktop with the buttons and screen facing up. Connect the Type-C port to the back interface of the device and insert the other end into a power source, and the machine will automatically power on.

II. Understanding The Avalon Nano 3
1. Buttons
• Power Button: Press and hold for 3 seconds to turn the device on/off. Click to toggle the light mode in the order of solid → flashing → breathing.

• Switch Button: Press once to toggle the screen content in the order of Logo → Network Status → Time → Home Page.
Double-click to switch the mining mode in the order of Low (L), Medium (M), and High Power (H). Wait 5 seconds after each switch. Press and hold for 3 seconds to enter network configuration mode. Press and hold for 10 seconds to restore factory settings.
2. Screen
The content on the screen changes every 10 seconds. Before configuring the network, the time displayed on the screen is in UTC, and the time zone will be automatically changed after configuration is complete.

The home page displays the Avalon Nano 3's IP address, current time, real-time power consumption (W), actual hash rate (T), mining mode, and three power modes (Low L → Medium M → High H).
3. Air Outlet
The baffle at the air outlet can be removed.

III. Using The Web Management Backend
Configuring the Network for Avalon Nano 3: The Web management backend allows we to connect and operate the Avalon Nano 3 without a mobile phone.
1. Ensure that the Avalon Nano 3 is in network configuration mode (the initial IP address is 192.168.168.168). If already connected, press and hold the Switch button for 3 seconds to enter network configuration mode.
2. Select the Wi-Fi named heater_nano_xxxx from our computer's network list, and click to connect automatically without entering a password.
3. Open a browser, enter the Nano 3's IP address in the address bar, e.g., 192.168.168.168, and press Enter to access.
4. On the login page, enter the username and password to log in. The initial username and password for Avalon devices are both "root".
5. After logging in, select the Wi-Fi that Nano 3 will connect to, enter the password, and click "confirm" to connect to the internet.
6. After successful internet connection, a pop-up window will appear with "Please access IP[xxx.xxx.xxx.xxx]".
7. Switch our computer's network to the same Wi-Fi as Nano 3, then enter the IP address mentioned in step 6 in the browser again, and enter our username and password to successfully access the Web management backend.
8. Manage the Avalon Nano 3. On the management backend page, we can view miner information and modify pool information, time zones, etc., but we cannot control the lights. To control the lights, we can use the Power button on the device to switch light modes, but we cannot adjust the light color.
IV. Other Methods for Configuring and Managing the Avalon Nano 3
The Avalon Remote App allows we to control all network, mining modes, lighting, and mining information modifications on the Avalon Nano 3. Download the latest Remote app from the App Store or Google Play Store.
1. Adding a Device
Click the "+" in the top right corner, follow the prompts to enter our mobile phone's Wi-Fi settings, and select the Wi-Fi named heater_nano_xxxx to connect. No password is required for this step. After successful connection, switch back to the Avalon Remote App and click "Next step".

2. Internet Connection
Select the Wi-Fi that the Avalon Nano 3 will use, enter the password, and click "Save". "Getting IP" indicates a successful connection. After successful connection, the internet connection status prompt will no longer appear. At the same time, the home page will display the correct IP address and the time corresponding to the time zone set on the mobile device.

3. Maintain Wi-Fi Consistency
After successful connection, the app will prompt we to switch back to the normal network. We can switch back to the normal network in our mobile device's Wi-Fi settings to maintain consistency with the Avalon Nano3 network.

4. Click the "+" in the top right corner, and Avalon Remote will automatically scan for devices on the current Wi-Fi of our mobile device. After scanning is complete, Avalon Nano 3 will automatically show as connected. Click "Connect", select the Wi-Fi, enter the password, and click "Save".
V. Machine Maintenance
1. Regularly clean the machine and check for blockages to maintain its good performance. When dust accumulates on the surface of the machine, use a damp lint-free cloth to gently wipe it.
2. Carefully inspect the front and rear baffle channels of the machine for dust blockages. Use a soft brush to clean the dust and debris.
3. Never use cleaning agents or polishing agents to clean the machine to avoid damaging the surface coating or internal parts.
VI. Warning Icons

① Indicates that Nano 3 is not connected to the Wi-Fi network, and we need to check the network.
② This icon illustrates that we need to check if the IP address is displayed correctly. If it is normal, troubleshoot the current Wi-Fi issues, including checking carrier, pool configuration, VPN, and other settings. If the IP is displayed as 0.0.0.0, it indicates a network configuration failure. Check the Wi-Fi or password.
③ It means the internal temperature of the machine is too high. Check and clean the machine's air inlet and outlet to ensure they are unobstructed. If this icon appears repeatedly and the machine restarts, disconnect the power and contact a professional technician for consultation.
④ Indicates that the current power adapter or connecting cable of the machine is not compatible and needs to be replaced with a power adapter or cable that supports the Avalon Nano 3.
We hope the above content helps users better use the Avalon Nano3 and easily perform mining-related operations. If you have any questions, please feel free to contact us.
Dear Customers,
Hello, April 4, 5 and 6, 2025 (GMT+8) are the traditional Chinese festivals - Qingming Festival. Our company will suspend shipments during these 3 days and resume shipments on April 7 (GMT+8). We are deeply sorry for the inconvenience. Thank you for your understanding and support.
Best wishes,
ZEUS MINING CO., LTD